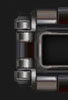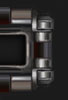Здесь я расскажу вам о том как делаю Мувики я!=)
Весь процесс создания можно разделить на несколько этапов:
1. Запись демки
2. "Изъятие" картинки из демки
3. Монтаж кусочков в единое целое
3.1. Склеивание видеороликов.
4. Накладка звука
5. Косметический ремонт - добавление титров, заставки и т.д. 1. Запись демки
Демку можно записать двумя способами: от своего лица - то есть будет
записано все что видите вы, и в режиме Спектатора - запись всей игры,
всех игроков.
В первом способе достаточно набрать в консоли
record [Name] и по окончании записи (игры) там же набрать stop. В
каталоге программы появится файл [NAME]-дата_время-карта.dem
Во
втором случае все немного сложнее. В комплект игры Counter Strike
входит небольшая программка стороннего разработчика - HLTV. Она
позволяет записывать в режиме спектатора ВСЮ игру, а не только то, что
видети вы на экране. Соответственно вы можете быть уверены, что
ничегоне пропустите, так как можете всегда перемотать назад и
посмотреть игру от лица ЛЮБОГО игрока.
После запуска HLTV
необходимо ввести в открывшемся окне connect XX.XX.XX.XX , где
XX.XX.XX.XX - IP адрес сервера к которому выподключаетесь для записи
демки. Если сервер создаете вы - введите свой IP адрес. Псоле
установления соединения (о чем вас известит программа) вводите туже
команду - Record [NAME] и по окончании записи - STOP.
Если сервер
меняет карту во время записи, HLTV автоматически завершает запись
текущей демки и начинает новую с новым именем, в котором уже будет
написана новая карта.
Все демка готова! 2. "Изъятие" картинки из демки
Самый простой способ записи видео - запуск программы пишушей видео с
экрана. В результате получаем готовое видео, которое уже можно
редактировать и накладывать звук. Я не сторонник такого метода.
Во-первых качество будет немного хуже моего способа, во вторых частота
кадров слишком большая, в следствие чего и размер огромный. Но это
касается только программы CamStudio/ Остальные программы я не пробовал,
поэтому сказать ничего не могу.
Теперь по поводу моего способа.
Берем специальную программу для просмотра демок DemoFreak, загружаем
демку, щелкаем на ней правой кнопкой мыши и выбираем Viewdemo.
Предварительно в настройках мы должны указать путь к файлу hl.exe
(запускной файл контры), так как все основные данные не пишутся в
демку, а берутся из самой игры, иначе размер демки был бы огромен.
Итак, мы указали путь и запустили просмотр демки.
По нажатию Esc мы получаем панель управления, где можно перематывать
демку на любой момент по времени, увеличивать или уменшать скорость
проигрывания (что нам пригодится в будущем) и т.д.
Теперь
начинается самое сложное - надо найти необходимое место, сцену, выбрать
точку съемки (сверху, снизу, сбоку, от первого лица). После подбора
всего этого можно начать запись - установить на паузу, выставить
скорость демки и написать в консоли startmovie scena1 24. здесь scena1
это название картинок , которые будут сохраняться в папку игры с
добавлением счетчика, например так scena100123. Теперь разберемся что
значит 24. Частота кадров нормально воспринимаемая человеком - 24 кадра
в секунду. Если у вас мощный компьютер, можете оставить 24, если
слабый, то стоит поставить 12 а скорость проигрывания демки уменьшить
вдвое. Тогда кмопьютер успеет нормально все обработать, иначе при
нехватке ресурсов, он может вместо 24 писать 18-20 кадров в секунду и
даже меньше. Видео в конце получиться дерганное..
Для удобства
можно забиндить клавиши для начала записи и останова, причем для начала
можно использовать несколько клавиш (с разными именами, иначе новое
будет затирать старое), а для останова можно использовать всего одну
клавишу. Все это прописывается в файле ...\Valve\cstrike\config.cfg 3. Монтаж кусочков в единое целое
Теперь нам необходимо просмотреть все картинки на наличие различных
дефектов (рука дернулась, меню вылезло и т.д.). Все такие картинки надо
удалить, ибо в ролике они не нужны. После удаления советую
отсортировать все картинки по именам и положить их в отдельные папки.
После этого, если удаленные картинки были в середине, дабы не нарушать
порядок счетчика, надо все их переименовать. Это легко сделать в Тотал
Командере - групповое переименование файлов.
Теперь мы имеем кучу
картинок (5 минут видео = 5*60*24 =7200 картинок, по 1Мб примерно
каждая) приличного объема. Чтобы картинки перевести в видеофайл, нам
понадобится программа VirtualDub (можно так же использовать и NunDub).
Запускаем программу, в меню "файл" выбираем "Открыть видеофайл" и
указываем первую картинку. Остальные программа автоматически загрузит
следом, если они отличаются не более чем на 1 по счетчику
 Рис. 1. Меню Video
Переходим к настройкам видео - в меню "Видео" ставим "Direct Stream
Copy" если видео не меняем, и "Full process mode" если будете менять
кодек, или еще что. Так же в меню Видео выбираем "Compression" и кодек,
который будем использовать. Можно сконфигурировать кодек под свои нужды
- количество байт в секунду. Увеличение этого числа дает лучшее
качество, но увеличивает размер получаемого файла.

Еще нам необходимо выставить частоту кадров. Делаем мы это в меню
"Видео"- "Frame rate", отмечаем пункт "Change to" и выставляем 24.

Теперь у нас есть настроенный Virtual Dub. Делаем "сохранить как avi", задаем имя и получаем готовый ролик.
3.1. Если необходимо склеить несколько видеофрагментов.
В меню File - открываем первый файл, затем в том же меню выбираем
Append AVI Segment и указываем 2-й файл который необходимо приклеить.
Если вы хотите склеить несколько файлов, то начиная со 2-го надо
пронумеровать их по порядку (имя должно отличаться только номером и не
больше чем на 1), тогда при приклеивании 2-го куска , программа
автоматом добавит остальные. А затем работаем как с простым видео -
кодеки, редактирование и т.д. Сохраняем конечный файл и все.

4. Накладка звука
Во время "склеивания" картинок, можно сразу добавить звук, можно
добавить его позже к уже готовому видео, а можно вообще наложить на
видео звук в таких программах как Ulead Video Studio или Pinnacle Video
Studio.
Рассмотрим наложение звука в Virtual Dub.
Для начала его надо добавить. Это делается пунктомWAV Audio в меню Audio.

Затем выбираем в меню "Аудио" пункт "Full process mode", это дает
разрешение на изменение аудио дорожки (конвертации ее в мп3). Если вы
повторно редактируете файл и не хотите ничего менять с аудио, то надо
выставить Direct stream copy. Так, теперь у нас есть и видео и аудио,
но все это в несжатом виде, а следовательно места на диске будет
занимать очень много. В меню "Аудио" выбираем "Compression", появляется
окно выбора кодека. Выбираем любой mp3 кодек установленный в вашей
системе, справа выбираем качество и нажимаем ОК.

В меню "Видео", как уже упоминалось ранее ставим "Direct stream copy"
что бы при конвертации аудио, у нас ничего не случилось с видео (при
условии что видео уже сжато, иначе пункты 3 и 4 рассматривать
совместно). 5. Косметический ремонт - добавление титров, заставки и т.д.
Когда у нас , так сказать, готово "тело ролика", можно добавить всякой
мишуры, типа титров, заставки и т.д. Это великолепно делается в таких
программах как Ulead Video Studio или Pinnacle Video Studio.
Более простой вариант можно сделать и в Virtual Dub-е. Достаточно
просто сделать несколько картинок одного цвета и нанести на них текст -
вот вам и титры!
В данном разделе описывать особо нечего - каждый может дать волю своей фантазии, если разберется с программами.....:-))) Virtualdub Качаем Отсюда!
|